كيفية إعداد وكيل واستخدامه على جوجل كروم
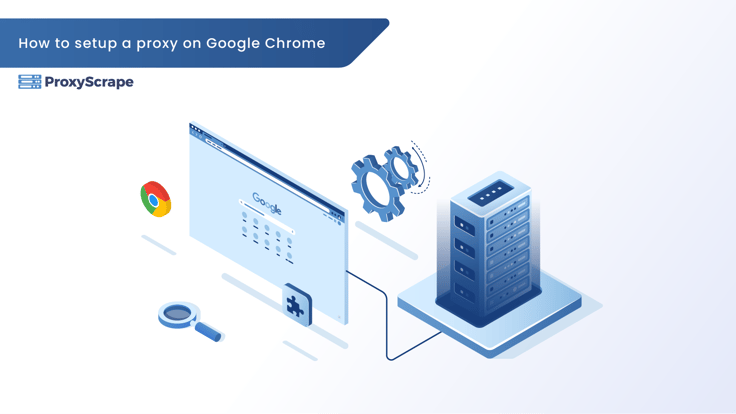
ستقترح عليك معظم المقالات تغيير إعدادات بروكسي ويندوز لاستخدام بروكسي على جوجل كروم. المشكلة في تغيير إعدادات الويندوز هي أن جميع البرامج ستبدأ باستخدام الوكيل الذي قمت بتكوينه. ستشرح هذه المقالة في بضع خطوات بسيطة كيفية استخدام البروكسي على جوجل كروم دون تغيير
ستقترح عليك معظم المقالات تغيير إعدادات بروكسي ويندوز لاستخدام بروكسي على جوجل كروم. المشكلة في تغيير إعدادات الويندوز هي أن جميع البرامج ستبدأ باستخدام البروكسي الذي قمت بتكوينه. ستشرح هذه المقالة في بضع خطوات بسيطة كيفية استخدام بروكسي على جوجل كروم دون تغيير إعدادات بروكسي ويندوز.
كيفية تكوين بروكسي على جوجل كروم باستخدام SwitchOmega
الخطوة 1: قم بتثبيت ملحق SwitchyOmega chrome الإضافي
SwitchyOmega هي إضافة بسيطة من Chrom لاستخدام البروكسي وتسمح لك بالتبديل بين ملفات تعريف البروكسي المتعددة بسهولة.
قم بتنزيل الملحق هنا من متجر Chrome على الويب: https://chrome.google.com/webstore/detail/proxy-switchyomega/padekgcemlokbadohgkifijomclgjgif?hl=en
بالنقر على "إضافة إلى كروم"

بعد ذلك، انقر على "إضافة امتداد"

بمجرد التثبيت، ستستقبلك شاشة ترحيب. إذا أردت، يمكنك متابعة الدليل الصغير الذي يوفره الامتداد نفسه.
الخطوة 2: إضافة الوكيل
سيقوم SwitchyOmega تلقائيًا بإنشاء ملف تعريف وكيل افتراضي بالتفاصيل التالية:

يمكنك ببساطة استبدال هذا بالوكيل الخاص بك، وتأكد من تحديد البروتوكول الصحيح للوكيل الخاص بك. في هذا المثال، نستخدم في هذا المثال وكيل عام socks5 .

كخطوة اختيارية، إذا كان الوكيل الخاص بك يستخدم اسم مستخدم وكلمة مرور، يمكنك تقديم ذلك بالنقر على أيقونة القفل على الجانب الأيمن.

بمجرد تقديم جميع تفاصيل الوكيل، تأكد من النقر على "تطبيق التغييرات" في الزاوية اليسرى السفلية.

الخطوة 3: تفعيل الوكيل
أخيرًا، انقر على أيقونة SwitchyOmega في الزاوية العلوية اليمنى من المتصفح الخاص بك وقم بتفعيل البروكسي بالنقر على "وكيل".

بمجرد تنشيط البروكسي، ستتحول أيقونة SwitchyOmega إلى لون ملف تعريف البروكسي الذي حددته (الأزرق في حالتنا) وستتمكن من بدء التصفح عبر البروكسي.

إذا كنت ترغب في إلغاء تنشيط الوكيل مرة أخرى، يمكنك القيام بذلك عن طريق النقر على أيقونة SwitchyOmega واختيار "مباشر".
